|
"Использование
VirtualDub в качестве инструмента
для быстрой и качественной нарезки видеофрагментов"
В данной статье я рассмотрю одну
из немаловажных проблем, встречающихся любому
клипорезу, а именно - предварительную нарезку
фрагментов из видеофайлов с аниме без ухудшения
качества. Решение для этого удивительно простое,
но, как ни странно, многие находят затруднения
именно на этом этапе.
Для нарезки станем использовать программу VirtualDub
версии 1.3с, так как она кроме стандартных ави-файлов,
способна работать и с файлами формата asf. Если
вы достаточно знакомы с цифровым аниме, вы поймете
важность этого нюанса. Если нет, то можете использовать
более поздние версии ВиртуалДаба(далее VD) и стараться
не иметь никаких дел с асф-ками. VD помещается
на одну дискету (1,42 МБ) и функционирует без
инсталляции, достаточно переписать его в любую
отведенную для этих целей директорию и запустить
файл VirtualDub.exe. Будем считать, что у вас
уже есть директория с исходным видео и директория
проекта, куда вы станете сохранять собственно
фрагменты нарезки, и перейдем к рассмотрению алгоритма,
который позволит нам добиться поставленной задачи.
Не ухудшить качества подготавливаемого рабочего
материала.
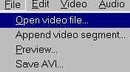 Сделайте
окно VD активным, если вдруг вы перешли с него
в другую программу или на рабочий стол. Через
меню File - Open video file (хоткей - Ctrl+O),
выбираем нужный файл и открываем его. Далее производим
пару нехитрых манипуляций. Сделайте
окно VD активным, если вдруг вы перешли с него
в другую программу или на рабочий стол. Через
меню File - Open video file (хоткей - Ctrl+O),
выбираем нужный файл и открываем его. Далее производим
пару нехитрых манипуляций.
 Первое
- отключаем звуковую дорожку, чтобы она не мешалась
в дальнейшем при монтаже клипа(потом на ее месте
будет песня). Для этого идем в меню Audio и отмечаем
режим No audio. Первое
- отключаем звуковую дорожку, чтобы она не мешалась
в дальнейшем при монтаже клипа(потом на ее месте
будет песня). Для этого идем в меню Audio и отмечаем
режим No audio.
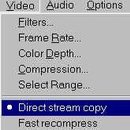 Второе,
переводим VD в режим прямого копирования видеопотока,
что и позволяет ему сохранять фрагменты без потерь
качества. Идем в меню Video и отмечаем команду
Direct stream copy. Второе,
переводим VD в режим прямого копирования видеопотока,
что и позволяет ему сохранять фрагменты без потерь
качества. Идем в меню Video и отмечаем команду
Direct stream copy.
Все! Программа готова к нарезке и ждет ваших решительных
действий.
Действия должны быть такими: отметить начало фрагмента,
отметить завершение фрагмента, сказать слово Save.
Для этого нам понадобится знание некоторых кнопок
управления, которые расположены в нижней части
VD.

Первые три слева: останов, вывод
видео на экран исходного файла (левый экран),
вывод видео на экран конечного файла (правый экран).
Потом идут четыре кнопки перемещения в начало/конец
и покадровой перемотки назад/вперед. Потом две
кнопки перемещения по ключевым кадрам, те что
с желтыми ключиками. Запомните их, они будут наиболее
часто вами использоваться во время перемещений
по внутренностям файла. Следующие две мне в работе
не пригодились, и я их не буду рассматривать.
И наконец кнопки маркеров начала и конца фрагмента
- самые нужные нам кнопки. Однако их мы использовать
не будем(!!!), а будем использовать их аналоги
на клавиатуре. Конкретно клавиши Home и End. Это
быстрее и удобнее. Вместо кнопок покадровой перемотки
также лучше использовать курсорные "Влево" и "Вправо"
Теперь и осталось то всего ничего. Найти начало
нужного вам фрагмента (то бишь установить на него
бегунок  VD. Нажать клавишу Home, увидеть надпись Start
offset to столько-то ms.
VD. Нажать клавишу Home, увидеть надпись Start
offset to столько-то ms.
Дойти до окончания фрагмента. Нажать клавишу End.
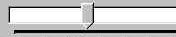 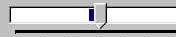
Затем, не мудрствуя лукаво, сделать
F7, что будет означать сохранить выделение как
ави (Save as Avi), перейти в директорию проекта,
обозвать новый файл попонятнее (дабы в дальнейшем,
при монтаже вы не путались при поиске этого файла)
и произвести запись фрагмента на жесткий диск.
Повторяйте описанную последовательность для любых
других кусочков исходного видео, пригодных к использованию
в клипе, и в конце концов вы получите директорию
с готовой к монтажу нарезкой исходника. Поверьте
опыту, работать с ней неизмеримо легче, нежели
"на лету" выдирать куски из больших видеофайлов
и лишь потом кидать их в проект видеоредактора.
Успехов вам в вашем творчестве! |
